![[GCP] VM Instance 생성하기](https://img1.daumcdn.net/thumb/R750x0/?scode=mtistory2&fname=https%3A%2F%2Fblog.kakaocdn.net%2Fdn%2FbiPVSv%2FbtryHK5d6aL%2FYeJBoN6oASxsWGox6E2fak%2Fimg.png)

1. 무료로 시작하기

무료로 시작하기를 클릭해준다.

적당한 걸 클릭해주고

계좌 유형은 귀찮으니, 개인을 선택해준다. 그리고, 이름 및 주소를 적당히 입력. 참고로 우편번호는 시/군/구에 맞게 입력해주어야 한다. 따로 체킹시스템이 있는듯

마지막으로 안내에 따라 고객 정보를 입력해준다. 결제 설정까지 완료해야지 다음 단계로 넘어갈 수 있다. 근데, 기분탓인지는 모르겠는데 지금까지 GCP 계정을 9개 가량 만들었는데 결제 정보를 설정한 적은 몇번 없는것 같다? 사람마다 개인차가 있을듯.
2. 콘솔로 이동하기
콘솔로 들어가면 무료평가판 기간이 91일 남아 있다는 것을 확인할 수 있다.

3. Compute Engine 클릭

Computer Engine에서 VM 인스턴스를 클릭해준다.

그러면 API 사용 화면으로 연결되는데 "사용"을 클릭. 시간이 지나면 자동으로 Computer Engine 화면으로 연결된다.
4. 인스턴스 만들기 클릭

그리고 인스턴스 만들기를 클릭해준다.
5. 인스턴스 옵션 설정

리전은 서울로, 영역은 내 혈액형이 B형이니 b로? 아무말이나 적었는데, 그만큼 크게 상관없다는 뜻이다. 한국 서비스면 한국 리전을 선택하라는 얘기도 있는데, 아마 이 글을 보고 인스턴스를 생성하시는 분들은 본인의 서비스를 만들기 보다는 연습용으로 사용할 가능성이 크기 때문에 별 상관은 없을 것 같다.

그 다음에 머신 유형을 선택하는데, 나는 한 단계 더 올려서 e2-standard-2를 선택했다. 사양을 변경할 때마다 월별 예상 가격이 변경되니 참조. 그리고 추후에도 변경이 가능하다.

그런다음, 부팅 디스크 이미지를 설정해준다. 기본 세팅은 "데비안"으로 되어 있는데 "우분투"가 그나마 익숙하므로 난 항상 우분투로 변경해서 사용했다.
변경을 클릭하면 아래와 같은 이미지가 나오는데, 여기서 운영체제와 버전을 각각 바꿔주면 된다.
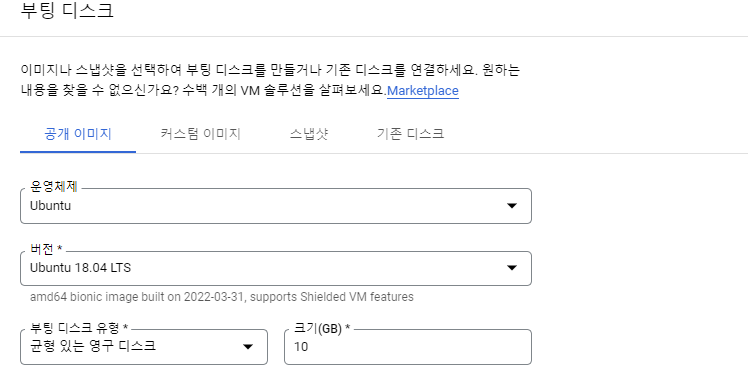
마지막으로, 다른 API 서비스와 인스턴스를 연동할지 모르니 엑세스 범위를 "모든 Cloud API에 대한 전체 엑세스 허용"으로 바꿔준다. 또한, 원격서버를 구성할지 모르니 방화벽에 "HTTPS와 HTTPS 트래픽을 허용"해준다.

여기까지 하고 만들기를 클릭해준다.
6. 인스턴스 생성 완료

위와 같이 인스턴스가 생성된 것을 확인할 수 있다.
7. SSH 연결 클릭
아마, GCP의 장점 중 하나가 아닐까 생각하는데. SSH 연결을 클릭하면 VM INSTANCE 콘솔로 바로 접근할 수 있다.

이런 문구가 나오는데 연결을 클릭해주자.
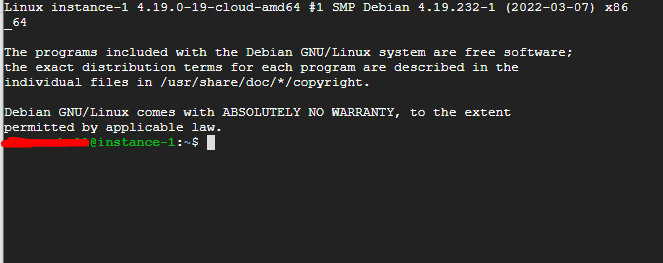
짜잔. 깔끔하게 잘 연결된 것을 확인할 수 있다.
8. 몇 가지 테스트 작업 해보기
nano hello.txt
위와 같은 문구를 적어주고 CRTL + O -> ENTER -> CRTL + X 를 눌러 nano 에디터에서 나온다.
cat hello.txt
잘 출력된 것을 확인할 수 있다.
이상.
'딥상어동의 딥한 프로그래밍 > 엔지니어링' 카테고리의 다른 글
| [linux] Python과 crontab을 이용하여 카카오톡 메시지 보내는 배치 실행하기(카카오 API) (2) | 2022.04.10 |
|---|---|
| [Linux] Python 가상환경 세팅하기 (bdist_wheel 에러 해결) (0) | 2022.04.10 |
| AWS Free tier 과금 ㅂㄷㅂㄷ (0) | 2022.04.07 |
| [AWS] EC2 Permission denied (0) | 2022.04.03 |
| 데이터 분석시 리눅스를 사용하는 이유 (2) | 2022.04.02 |

제 블로그에 와주셔서 감사합니다! 다들 오늘 하루도 좋은 일 있으시길~~
포스팅이 좋았다면 "좋아요❤️" 또는 "구독👍🏻" 해주세요!
![[linux] Python과 crontab을 이용하여 카카오톡 메시지 보내는 배치 실행하기(카카오 API)](https://img1.daumcdn.net/thumb/R750x0/?scode=mtistory2&fname=https%3A%2F%2Fblog.kakaocdn.net%2Fdn%2FdqYzFO%2FbtryRRXuTan%2FBzyoyfITSmVDNiZTAEjL91%2Fimg.png)
![[Linux] Python 가상환경 세팅하기 (bdist_wheel 에러 해결)](https://img1.daumcdn.net/thumb/R750x0/?scode=mtistory2&fname=https%3A%2F%2Fblog.kakaocdn.net%2Fdn%2FwC3zG%2FbtryPBU0TLy%2Fr6wIvVXubqcQG4vK4Kmhl0%2Fimg.png)

![[AWS] EC2 Permission denied](https://img1.daumcdn.net/thumb/R750x0/?scode=mtistory2&fname=https%3A%2F%2Fblog.kakaocdn.net%2Fdn%2FclS0HB%2FbtrycjAKgo3%2FSJMzB3REKEsPL5xknPivR0%2Fimg.png)